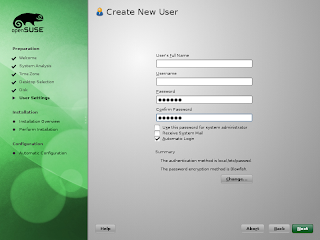BIOS Sendiri kepanjangannya adalah Basic Input Output
System
BIOS itu sendiri berfungsi sebagai inisialisasi terhadap semua perangkat
keras yang terpasang, menjalankan sistem operasi (SO), mengatur konfigurasi
dasar dalam komputer seperti (tanggal, waktu, media penyimpan data, booting device dan
lain-lain) serta membantu sistem operasi dan aplikasi dalam proses pengaturan
dan penyesuaian perangkat keras dengan menggunakan BIOS Runtime Services.
Standard CMOS (Complimentary Metal Oxide
Semiconductor) Features
Pada bagian ini kita bisa mengubah tanggal dan waktu,
media penyimpanan seperti harddisk, floppy disk, CD-ROM serta Video Graphic
Adapter. Untuk format tanggal biasanya menggunakan format penulisan yaitu
MM/DD/YY (MM=Bulan,DD=Tanggal,YY,Tahun).
Pada bagian ini kita bisa mengatur boot device (prioritas boot drive), jika boot menggunakan CD maka pililah CDROM pada First boot device, jika komputer anda akan di boot dari harddisk maka aturlah pilihan Hard Disk pada First boot device, begitu juga dengan boot menggunakan disket (meskipun saat ini hampir tidak ada yang boot menggunakan disket).
Advanced Chpset Features
Pada bagian ini untuk mengatur besarnya ukuran kapasitas sebuah memori video grapic adapter (VGA).
Integrated Peripherals
Bagian ini untuk mengatur Enable atau Disable sebuah device yang terpasang pada mainboard seperti USB, Sound, Modem dan Ethernet.
Power Management Setup
Pada bagian ini sebaiknya tidak usah di utak-atik dan biarkan pada format defaultnya.
PnP/PCI Configurations
Pada bagian ini juga sama seperti pada Power Management Setup tidak usah di ubah settingan defaultnya.
PC Health Status
Pada bagian ini anda bisa mengatur Shutdown Temperaturnya saja. Apablia apabila derajat panasnya prosesor mencapai 70 o C/158 o F maka komputer akan secara otomatis melakukan shutdown.
Frequenscy/Voltage Control
Pada bagian ini untuk mengatur voltage yang dibutuhkan prosesor, pada bagian ini sebaiknya jangan di ataur apabilah belum memahami betul tentang kebutuhan voltage yang dibutuhkan prosesor yang terpasang pada main board.
Load Fail-Safe Defaults dan Load Otpimized Default
Pada bagian ini juga tidak usah diubah apa-apa kecuali anda ingin mengaturnya secara default dan bukan manual.
Set Password
Pada bagian ini untuk membuat sebuah password untuk melindungi settingan BIOS bagi orang lain yang tidak berkepentingan untuk mengubah settingan BIOS. Apabila anda lupa akan password yang sudah dibuat maka jalan terbaik adalah mereset BIOS setting dari mainboard.
Save & Exit Setup
Bagian ini adalah untuk menyimpan semua settingan yang sudah diatur pada BIOS dan keluar dari menu BIOS.
Exit Without Saving
Keluar dari jendela BIOS tanpa melakukan penyimpanan perubahan yang sudah dilakukan.